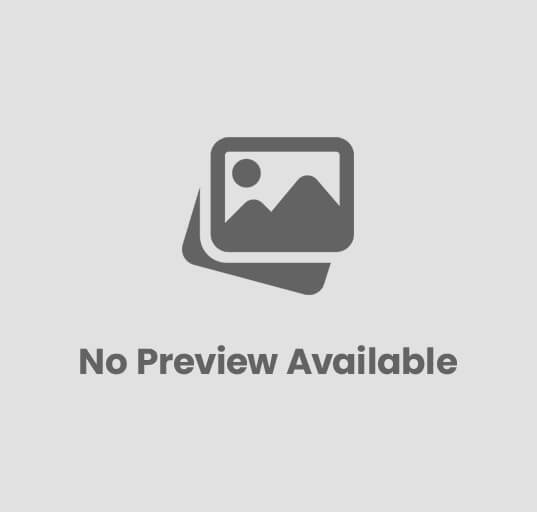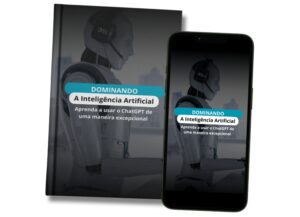Como criar uma tabela de preços usando o Canva
Se você é um empresário ou freelancer que oferece serviços ou produtos, criar uma tabela de preços pode ajudar a simplificar as escolhas do cliente. A tabela de preços pode apresentar claramente o que você oferece e os preços correspondentes, tornando a decisão de compra mais fácil para o cliente. Criar uma tabela de preços profissional usando o Canva é uma maneira fácil e acessível de apresentar suas informações de preços de maneira visualmente atraente. Neste artigo, vamos guiá-lo pelo processo de criação de uma tabela de preços usando o Canva.
Passo 1: Escolha um modelo de tabela de preços
Para começar a criar sua tabela de preços no Canva, você precisará escolher um modelo de tabela de preços para personalizar. No Canva, há uma variedade de modelos de tabela de preços disponíveis, desde designs minimalistas até designs coloridos e ousados. Se você não encontrar um modelo que atenda às suas necessidades, pode começar com um modelo em branco.
Passo 2: Adicione o cabeçalho da tabela de preços
O cabeçalho da tabela de preços é a primeira coisa que os clientes verão, portanto, é importante que seja claro e atraente. Adicione o título da sua tabela de preços, bem como um slogan ou tagline, se desejar. Certifique-se de escolher uma fonte clara e legível para que os clientes possam ler facilmente.

Passo 3: Adicione suas colunas de preços
O próximo passo é adicionar suas colunas de preços. A maioria das tabelas de preços terá três colunas: a coluna de descrição do serviço ou produto, a coluna de preços e a coluna de recursos adicionais. Adicione essas colunas à sua tabela e certifique-se de que estejam alinhadas corretamente.
Passo 4: Adicione seus serviços ou produtos e preços
Agora é hora de adicionar seus serviços ou produtos e seus preços correspondentes à tabela. Certifique-se de que as informações sejam precisas e atualizadas. Se você oferecer pacotes de preços, pode incluir essas informações na coluna de recursos adicionais.
Passo 5: Personalize a aparência da tabela de preços
Personalize a aparência da tabela de preços para refletir sua marca. Adicione as cores da sua marca, fontes e imagens relevantes para tornar a tabela mais atraente e personalizada.
Passo 6: Salve e exporte sua tabela de preços
Depois de personalizar sua tabela de preços, é hora de salvá-la e exportá-la. No Canva, clique em “Download” na parte superior da tela e escolha o formato de arquivo desejado. O Canva oferece vários formatos, incluindo PNG e JPG.
Dicas adicionais para criar uma tabela de preços incrível usando o Canva:
Use cores contrastantes para tornar a tabela de preços mais legível e atraente. Use fontes claras e legíveis para garantir que a tabela de preços seja fácil de ler. Adicione ícones relevantes ou imagens para tornar a tabela de preços mais visualmente atraente. Use uma tabela de preços que seja fácil de atualizar, caso precise fazer alterações futuras.

Conclusão:
Criar uma tabela de preços clara e atraente pode ser um desafio, mas com a ajuda do Canva, é possível criar uma tabela profissional que realmente chama a atenção dos clientes. É importante lembrar que uma tabela de preços deve ser simples, fácil de entender e conter informações claras e precisas.
Ao criar uma tabela de preços, comece definindo seus objetivos e decida quais informações devem estar incluídas. Use as ferramentas do Canva para criar uma tabela limpa e organizada, adicionando cores e fontes que complementam sua marca. Além disso, adicionar imagens e ícones pode tornar sua tabela de preços mais visualmente atraente e fácil de entender.
Com essas dicas e as ferramentas fornecidas pelo Canva, você pode criar uma tabela de preços que ajude a converter clientes em potencial em clientes satisfeitos. Lembre-se de manter sua tabela atualizada e atualize-a regularmente para garantir que esteja sempre fornecendo informações precisas aos clientes em potencial.